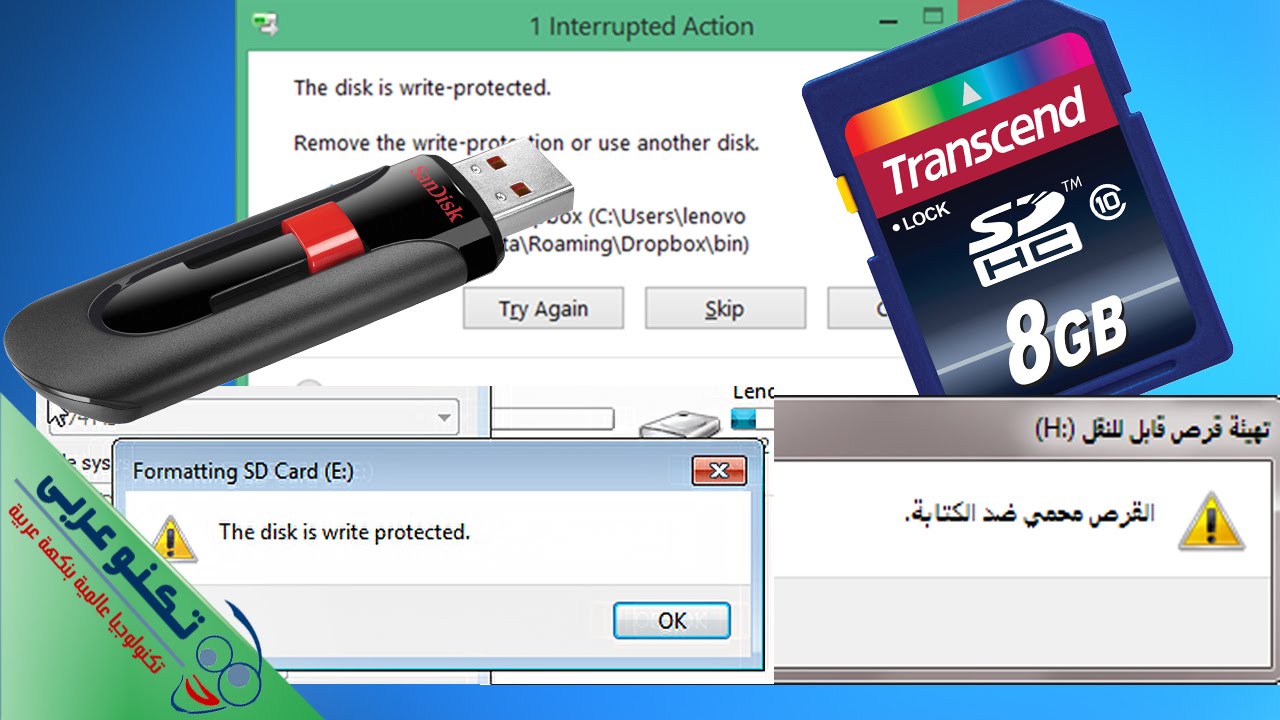
حل مشكلة القرص محمي ضد الكتابة, هو مقالنا لهذا اليوم. فأهلاً وسهلاً بكم أصدقاء ومتابعي موقع تكنولوجي لكل جديد في عالم البرامج والتطبيقات والألعاب المجانية. في الواقع، يعد القرص المحمي ضد الكتابة مشكلة شائعة جدا، وغالبا ما يخرج من اللون الأزرق على محرك أقراص USB محمول أو محرك أقراص محمول أو بطاقة SD أو أجهزة تخزين البيانات الأخرى.
بعد توصيل محرك أقراص بجهاز الكمبيوتر الخاص بك لنسخ أو تعديل ملف ومجلد، قد تنبثق نافذة بها الخطأ: “القرص محمي ضد الكتابة. قم بإزالة الحماية ضد الكتابة أو استخدام قرص آخر ”.
وفقا للمستخدمين، قد تكون المشكلة في الفتحة المدمجة في نظام التشغيل Windows 10 Home وSD. عند استخدام قارئ بطاقة USB SD، قد لا تحدث هذه المشكلة.
عند حدوث خطأ الحماية ضد الكتابة في نظام التشغيل Windows 10/8/7، سيستمر البقاء حتى إذا قمت بالنقر فوق الزر “إعادة المحاولة”. لهذا السبب، قد تعتقد أن القرص لم يعد صالحا للاستخدام ويجب إلقاؤه في سلة المهملات.
في الواقع، قد لا يكون غير قابل للاستخدام تماما. هذا القرص لا يزال بصحة جيدة. إنه فقط في حالة الحماية ضد الكتابة. أي أنه يمكنك فقط قراءة البيانات من جهازك، ولكن لا يُسمح لك بالكتابة أو الحذف أو النسخ أو القيام بأي عمليات أخرى لتعديل البيانات.
نتيجة لذلك، سيتم استدعاء الخطأ المحمي ضد الكتابة على القرص عند نسخ الملفات أو المجلدات إلى محرك أقراص USB أو محرك أقراص القلم أو بطاقة micro SD.
حل مشكلة القرص محمي ضد الكتابة
عند البحث عن حلول لخطأ “القرص محمي ضد الكتابة” عبر الإنترنت ، ستجد العديد من المنتديات والمقالات ذات الصلة. بعد ذلك ، قد تبدأ في التفكير في أن إزالة الحماية ضد الكتابة على بطاقة SD / محرك أقراص USB قد تكون مزعجة.
لكن في الواقع، إنها عملية بسيطة للغاية، وهنا قمنا بتلخيص عدة طرق على النحو التالي. فقط جربهم لإزالة الحماية ضد الكتابة بسهولة من USB / بطاقة SD / محرك القلم في Windows 7/8/10.
حل مشكلة القرص محمي ضد الكتابة بتهيئة USB / Pen Drive / SD Card
أثناء البحث عن حلول لمشكلة حماية الكتابة على بطاقة USB / SD على الإنترنت، ستجد تنسيق محرك USB أو بطاقة SD أو أجهزة التخزين الخارجية الأخرى التي يتم ذكرها.
تعتبر هذه طريقة جيدة لإزالة الحماية ضد الكتابة من USB / محرك القلم / بطاقة SD لأن نظام الملفات ربما يكون تالفا، مما يتسبب في أن يكون محرك الأقراص في حالة سيئة.
حسنا، كيف يمكنك تهيئة محرك أقراص USB أو محرك أقراص محمول أو بطاقة SD لإصلاح القرص محمي ضد الكتابة حتى يتمكن جهازك من العمل بشكل صحيح مرة أخرى؟ بشكل عام ، هناك أربع أدوات لتنسيق USB محمية ضد الكتابة يمكنك استخدامها لإجراء هذه العملية في Windows 10/8/7.
حل مشكلة القرص محمي ضد الكتابة بتشغيل معالج قسم MiniTool
من أجل تهيئة محرك أقراص USB بنجاح وإزالة الخطأ المحمي ضد الكتابة ، يمكنك استخدام برنامج إزالة حماية ضد الكتابة تابع لجهة خارجية كمساعد جيد.
أيهما يستحق التوصية؟ سنعرض لك هنا الإصدار المجاني من برنامج MiniTool Partition Wizard المتوافق مع نظام التشغيل Windows 10/8/7.
إنها أداة احترافية وموثوقة لإدارة القرص والأقراص مع العديد من الوظائف القوية ، مثل توسيع القسم ، وتغيير حجم القسم ، وحذف القسم ، ومحرك التهيئة ، وقسم المسح ، وإعادة إنشاء MBR، واستعادة القسم المفقود وما إلى ذلك.
يمكنك استخدام هذا البرنامج المجاني لإزالة الحماية ضد الكتابة من محرك أقراص USB أو الأجهزة الأخرى عبر التنسيق. الآن ، قم بتنزيل MiniTool Partition Wizard Free Edition وقم بتثبيته على جهاز الكمبيوتر الخاص بك.
خطوات حل مشكلة القرص محمي ضد الكتاب
سوف نعمل في هذه الفقرة بالعمل على حل مشكلة القرص محمي ضد الكتابة من خلال خطوات سهلة ومميزة لذا كل ما عليك القيام به هو اتباع الخطوات التالية التي سوف تساعدك على حل مشكلة القرص محمي ضد الكتابة بشكل نهائي.
- أول خطوة قم بالضغط على زر “ويندوز” ثم قم بالبحث عن اداة Run، أو قم بالضغط على زر “ويندوز + R” في وقت واحد.
- بعد ذلك من خلال مربع البحث الخاص ب Run قم بكتابة أمر Regedit وقم بالضغط على Entrer.
- بعدها مباشرة سوف تظهر لك نافدة Registry editor أمامك
- الأن إضغط على خيار HKEY_LOCAL_MACHINE الذي يوجد بين الملفات على اليسار.
- بعد ذلك قم بالضغط على ملف SYSTEM.
- ثم بعدها ملف CurrentControlSet.
- والأن قم بالضغط على Control.
- بعد ذلك قم بالضغط على ملف StorageDevicePolicies وسوف يظهر لم ملف على الجهة اليمنى بالنافدة وكل ما عليك الأن هو الضغط مرتين على مفتاح Write Protect.
- سوف تظهر لك الأن نافدة صغيرة وكل ما عليك القيام به هو تعديل خيار value data لأجل أن تكون 0 بدل رقم 1 وقم بالضغط على خيار OK.



التعليقات